Random Posts
Popular Posts
Windows 11 অপারেটিং সিস্টেমে Google Play Store ইন্সটল করুন
আসসালামু আলাইকুম টেকজনগণ। কেমন আছেন সবাই? আশাকরি সকলে ভালো আছেন। আজকের এই ব্লগে আপনাদের সঙ্গে আলোচনা করব, কি করে আপনি আপনার Windows 11 এ Google Play Store ইন্সটল করতে পারবেন? এখন অনেকেই বলতে পারেন ভাই আমরা তো জানি যে Windows 11 এ অ্যান্ড্রয়েড অ্যাপ গুলো আমরা চালাতে পারব, তবে কেন আজকে ব্লগ লিখছেন?
সেই উত্তর দিতে গেলে বলতে হবে, আপনার Windows 11-এ Android অ্যাপ ইনস্টল এর জন্য Windows Subsystem (WSA) রয়েছে কিন্তু এটি থাকার সাথে সাথে তার মধ্যে কিছু সীমাবদ্ধতা রয়েছে। নতুন OS শুধুমাত্র স্থানীয়ভাবে Amazon-এর App-store সমর্থন করে, Google Play Store নয়। আমরা প্রত্যেকেই চাই google play store এর সফটওয়্যারগুলিকে ডাউনলোড করার, কিন্তু Windows 11 অপারেটিং সিস্টেমে যে Windows Subsystem (WSA) রয়েছে, সেটি Amazon App Store এর ছাড়া অন্য কোন স্টোরের অ্যাপ ইন্সটল করতে দেয় না। এটি বিকল্প হিসাবে, Google Play পরিষেবাগ্রহণ করার সেই অধিকার দেয় না। যাইহোক, আপনি এই সীমাবদ্ধতা কাটিয়ে উঠতে Windows 11 অপারেটিং সিস্টেমে Google Play Store ইনস্টল করতে পারেন। এখানে আমি আপনাদের সাথে সেটাই আলোচনা করবো।
উইন্ডোজ 11 অপারেটিং সিস্টেমে Google Play Store কীভাবে ইনস্টল করবেন?
যেমনটি আগে আলোচনা করা হয়েছে, আপনি উইন্ডোজ 11 অপারেটিং সিস্টেমে অ্যান্ড্রয়েড অ্যাপগুলি ডাউনলোড এবং ইনস্টল করে চালাতে পারবেন না, তবে Google Play Store অ্যাপগুলোকে ইনস্টল করে চালানোর একটি মাত্র উপায় আছে। সেটি হল, প্রথমত আপনি যে সফটওয়্যারটি চালাতে চাচ্ছেন, সেই সফটওয়্যারটিকে খুঁজে বের করতে হবে, তারপরে কমান্ড প্রমট এর মাধ্যমে সেগুলোকে ইন্সটল করতে হবে, তারপর চালাতে হবে। অ্যাপগুলো খুঁজে পাওয়া এবং কমান্ড প্রম্পটের মাধ্যমে সেগুলো ইনস্টল করা কষ্টকর৷ অ্যান্ড্রয়েড অ্যাপ ইনস্টল করার জন্য আপনাকে ADB কনফিগার করতে হবে।
এই সমস্যার প্রতিকারের জন্য, আপনি একটি সম্পূর্ণ কার্যকরী Google Play Store ইনস্টল করতে পারেন। এছাড়াও, এটি আপনাকে Google Play পরিষেবা-নির্ভর অ্যাপগুলি চালানোর অনুমতি দেয়। তো, এই পদ্ধতিটিই আমরা আজকের এই ব্লগে আলোচনা করব, এমনকি আপনারা যদি চান আমাদের Techethical ইউটিউব চ্যানেল থেকে ভিডিওটি দেখে নিতে পারেন। ভিডিওটি দেখে নিতে এখানে ক্লিক করুন।
মনে রাখবেন, যেহেতু এটি অফিশিয়াল না, অর্থাৎ non-official করা হচ্ছে, সেহেতু এটাতে কিছু ট্রিকস থাকতে পারে। তাই আপনি এটি করার আগে আপনার ডিক্সের ব্যাকআপ ক্রিয়েট করে রাখবেন, যাতে করে কোনো সমস্যা হলে আপনি সবকিছু ফিরে পেতে পারেন। আশা করি কোন সমস্যা হবে না, তো চলুন শুরু করা যাক।
ধাপ ১ঃ অ্যান্ড্রয়েডের জন্য যে অ্যান্ড্রয়েড সাব সিস্টেম আছে, সেটিকে আনইন্সটল করা
আপনার যদি Windows Subsystem থাকে, তবে এটি আপনার আনইন্সটল করতে হবে না, থাকলে আরকি Uninstall করবেন।
তো আনইন্সটল করতে যা করতে হবে তা হল
- প্রথমত, আমাদের সেটিংসে চলে যেতে হবে, যেটার জন্য আমরা শর্টকাট ব্যবহার করতে পারি, শর্টকাটটি হল Win + I ।
- বামপাশের যে মেনু আছে সেখানে আমরা অনেকগুলো অপশন দেখতে পারবো, সেখান থেকে আমাদেরকে Apps নামক যে ট্যাবটি আছে, সেটি সিলেক্ট করতে হবে।
- এরপর, আমাদের সামনে নতুন একটি উইন্ডো চলে আসবে, সেখান থেকে ক্লিক করতে হবে Apps & Features ।
- এরপরে, আমাদেরকে আমাদের পিসিতে যত অ্যাপস আছে, তার সবকিছু শো করবে। ডিফল্টভাবে যেগুলো আছে আরকি, তার মধ্য থেকে Windows Subsystem for Android এই সফটওয়্যারটিকে খুঁজে বের করতে হবে।
- এরপরে, তিনটা ডটওয়ালা অপশনে ক্লিক করতে হবে, যাতে করে আমাদের সামনে অপশনগুলো শো করে। অপশনগুলো শো করার পরে, আনইন্সটল করে দিতে হবে।
ধাপ ২ঃ উইন্ডোজ Developer Mode এনাবল করা
ডেভলপার মুড লোডের যে অ্যাপসগুলো আছে, সে অ্যাপগুলো ইন্সটল করার পারমিশন দেয় SSH সার্ভিস এর সাহায্যে। এবারে আমরা আলোচনা করবো;
কি করে ডেভলপার মুড চালু করতে হবে?
- প্রথমত, আমাদের সেটিংস মেনুতে চলে যেতে হবে। তার জন্য আমরা উইন্ডোজ মেনু থেকেও যেতে পারি বা Shortcut Key এর মাধ্যমেও যেতে পারি (Win + I) ।
- এরপরে, মেনু থেকে Privacy and Security ট্যাবটিকে সিলেক্ট করে নিতে হবে।
- এরপরে, ডান পাশে নতুন একটি প্যানেল শো করবে, সেখান থেকে আমাদেরকে সিলেক্ট করতে হবে For Developers অপশনটা।
- এরপরে, সেখানে দেখতে পারবো আমাদের সামনে ডেভলপার মুড ডিজেবল করা আছে। সেটিকে আমাদের এনাবল করে দিতে হবে, তারপর আমাদের সামনে একটি নোটিফিকেশন আসবে, সেটিকে ইয়েস করে দিতে হবে।
ধাপ ৩ঃ এরপরে ভার্চুয়াল মেশিন রান করার জন্য ভার্চুয়াল যে প্লাটফর্মে আছে সেটিকে একটিভ করে দিতে হবে
এখান থেকে আপনাকে Virtual Machine Platform এবং Windows Hypervisor Platform টিকে কনফিগার করে নিতে হবে, যাতে করে আপনি আপনার Windows 11 অপারেটিং সিস্টেমে Windows Subsystem for Android -কে রান করাতে পারেন। আপনি যদি আপনার কম্পিউটারে আগে থেকে WSA অ্যাক্টিভ করে থাকেন, তবে এই স্টেপটিকে আপনি স্কিপ করে যেতে পারেন।
কি করে আপনি Virtual Machine Platform টিকে কনফিগার করবেন?
- প্রথমে আমাদের কাজ হল, আমাদের যে সার্চমেনুটি আছে, সেটিকে খুঁজে বের করা। তো, সার্চমেনুটি খুঁজে বের করতে আমরা চাইলে কীবোর্ড শর্টকাট ব্যবহার করতে পারি অথবা আমরা যদি উইন্ডোজ মেনুতে যাই, তবে আমরা সবসময় সার্চবার পাবো।
- এরপরে, আমাদেরকে টাইপ করতে হবে Windows Features, টাইপ করলে আমাদের সামনে একটি মেনু চলে আসবে এবং সেখান থেকে Turn Windows features on or off অপশনটিকে সিলেক্ট করে দিতে হবে।
- এরপর, আমাদের সামনে Windows Features এর window শো করবে এবং সেখান থেকে আমাদেরকে সিলেক্ট করতে হবে Virtual Machine Platform and Windows Hypervisor Platform ।
- এরপরে, আমাদেরকে OK করে দিতে হবে। এরপরে, উইন্ডোজটির ফিচারগুলোকে সম্পূর্ণ ইনস্টল করার জন্য একবার রিস্টার্ট করতে হবে।
যখন কাজটি সাকসেসফুল হয়ে যাবে, তখন আপনার সামনে একটি আপডেট মেসেজ শো করবে ।
ধাপ ৪ঃ Windows Subsystem for Android Package ইন্সটল করতে হবে
আপনি চাইলে WSA এর যে মডিফাইড ভার্সনটি আছে সেটি গিটহাব থেকে পেতে পারেন।
- প্রথমে আমাদেরকে ভিজিট করতে হবে, MagiskOnWSA repository তে, সেটি আমাদেরকে নিয়ে যাবে গিটহাবে, এরপরে গিটহাবে একটি একাউন্ট ক্রিয়েট করতে হবে। যদি আপনার আগেই একাউন্ট করা থাকে, তবে সেটি লগইন করতে হবে।
- এরপরে, আমাদেরকে উপর দিকে ফলো করতে হবে, উপরে ডানপাশে দেখতে পারবো Fork নামক একটি অপশন এবং সেখানে ক্লিক করলে এটি কিছুটা সময় নিবে এবং তারপর আমাদেরকে শো করবে Forked from মেনু।
- এরপর, আমাদেরকে Actions নামক যে ট্যাবটি আছে সেটিতে ক্লিক করতে হবে।.
- যখন আমরা প্রথমবার Actions নামক ট্যাবটিতে যাবো, তখন আমরা অনেকেই দেখতে পারি আমাদের Workflows রান হচ্ছে না। তখন আমাদেরকে ক্লিক করতে হবে I understand my workflows, go ahead and enable them ।
- এরপরে, আমাদেরকে Actions ট্যাব থেকে Build WSA or Magisk অপশনে ক্লিক করতে হবে।
- এরপরে আমাদেরকে Run workflow -তে ক্লিক করতে হবে ।
- এরপর একটি পপআপ শো করবে এবং সেখান থেকে আমাদেরকে Magisk ডাউনলোড করার জন্য একটি লিংক দিবে।
- এরপরে আমাদেরকে Variants of GApps এর নিচেথেকে none অপশনটিকে উঠিয়ে pico লিখতে হবে।
- এরপরে আমাদেরকে workflow রান করে দিতে হবে। যখন workflow টি রান হয়ে যাবে, তখন আমাদের সামনে একটি সাকসেসফুল রিকোয়েস্ট মেসেজ শো করবে।
- কমপ্লিট হতে কিছুটা সময় লাগবে। এটা সম্ভবত কয়েক মিনিটের মত সময় লাগতে পারে। যখন একটু কমপ্লিট হয়ে যাবে, তখন আপনি একটি সবুজ চিহ্ন দেখতে পারবেন।
- এরপরে যে কমপ্লিট Build WSA or Magisk -টি হবে, সেটিতে ক্লিক করতে হবে।
- এরপর একটু নিচের দিকে স্ক্রোল করতে হবে এবং সেখান থেকে Artifacts সেকশনে যেতে হবে। এখানে আপনারা দেখতে পাবেন ARm এবং X64 ভার্সন।
- এরপর SA with Magisk GApps সিলেক্ট করবেন এবং ডাউনলোড প্রসেস কমপ্লিট করবেন। ডাউনলোড প্রসেসটি ডিপেন্ড করবে আপনার নেট স্পিড এর উপরে।
ধাপ ৫ঃ Google Play Store ইন্সটল করা
যখন ডাউনলোড প্রসেস টু কমপ্লিট হয়ে যাবে তখন নিচের নিয়মগুলি কে অনুসরণ করুন :
- প্রথমত মাউসের রাইট বাটনে ক্লিক করতে হবে, যে ফাইলটা আমি ডাউনলোড করলাম সেই ফাইল এর উপরে। সেটিতে একটি লোকেশন সিলেক্ট করে দিতে হবে।
- এরপরে আমার WSA টিকে ওপেন করতে হবে Magic GApps ফোল্ডারে।
- যখন আমরা ফোল্ডারে চলে আসব, তখন সেখান থেকে আমাদেরকে খুঁজে বের করতে হবে Install.ps1 ফাইল।
- এটিকে রাইট বাটন ক্লিক করে ওপেন করতে হবে PowerShell দিয়ে।
- এরপরে ওপেনে ক্লিক করতে হবে কাজটি কমপ্লিট করার জন্য। যখন এক্সকিউট কমপ্লিট হয়ে যাবে, তখন একটা successfully message শো করবে।
- এরপর আমরা ইনস্টলেশন করার সময় আরও কিছু নোটিফিকেশন দেখতে পারবো। এই স্ক্রিপ্টটিই ইন্সটল করবে Windows Subsystem for Android and Google Play Store । আর এটি Powershell টিকে ক্লোজ করে দিবে।
- এরপরে আমাদের সামনে Windows Subsystem for Android package নেট কানেকশন অ্যাক্টিভ করার জন্য সিকিউরিটি অ্যালার্ট আসবে এবং সেটিকেও আমরা এলাও করে দেবো।
- যখন এটি কমপ্লিট হয়ে যাবে, তখন আমাদেরকে উইন্ডোজ সার্চবারটি ওপেন করতে হবে।
- এরপরে সার্চবারে আমাদের টাইপ করতে হবে Subsystem for Android এবং এটা ওপেন করতে হবে।
- আরেকটি বিষয় অবশ্যই মনে রাখতে হবে যে, আপনার কম্পিউটারের Developer Mode টি অবশ্যই অন আছে কিনা।
- এরপর আমাদেরকে ডেভলপার মুড এর নিচে যে অপশনটা আছে Manage Developer Settings, সেটিতে ক্লিক করতে হবে আমাদের সব সিস্টেমটিকে Restart করার জন্য।
- এরপরে Powershell থেকে একটি ফায়ারওয়াল এক্সেস চাবে, এটিকে এলাও করে দিতে হবে।
- এরপর আমরা স্টার্ট মেন্যুতে যখন ক্লিক করবো, তখন দেখতে পারবো Google Play Store আইকন।
- এরপর আমাদের Google Play Store ওপেন হয়ে যাবে এবং সেখানে আমাদের গুগল অ্যাকাউন্ট দিয়ে সাইন ইন করে নিতে হবে। যখন আমাদের লগইন প্রসেসটি কমপ্লিট হয়ে যাবে, তখন গুগল প্লে-সার্ভিস তার কাজ করতে শুরু করে দেবে।
তো হয়ে গেলো Windows 11 অপারেটিং সিস্টেমে Google Play Store ইন্সটল করা। এখন থেকে আপনিও চাইলে গুগল প্লে-স্টোরে সকল ফাইল চালাতে পারবেন। ধন্যবাদ সবাইকে, দেখা হবে অন্য কোন ব্লগে।
You may like these posts
Subscribe Us
Popular Posts
Random Posts
Recent in War
Popular Posts

Termux কি? Termux কিভাবে কাজ করে?

Cracking কি? Cracking কত প্রকার? (Types of Cracking in Bangla)
Footer Menu Widget
© Copyright 2021 Tech Ethical All rights reserved






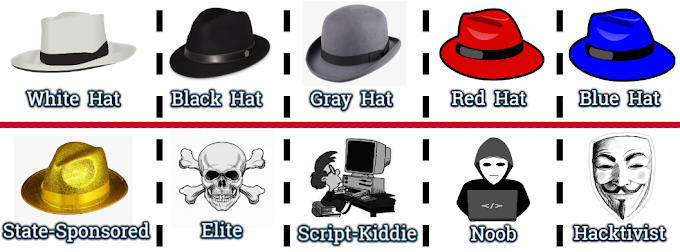


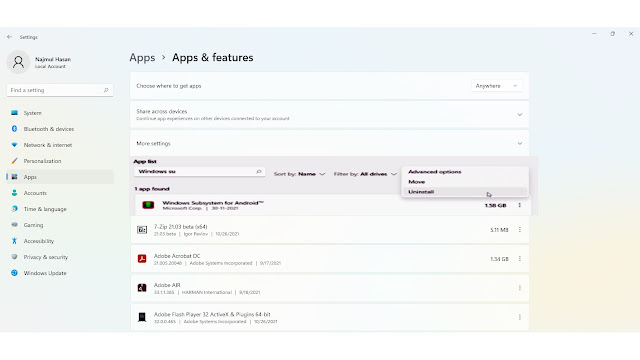
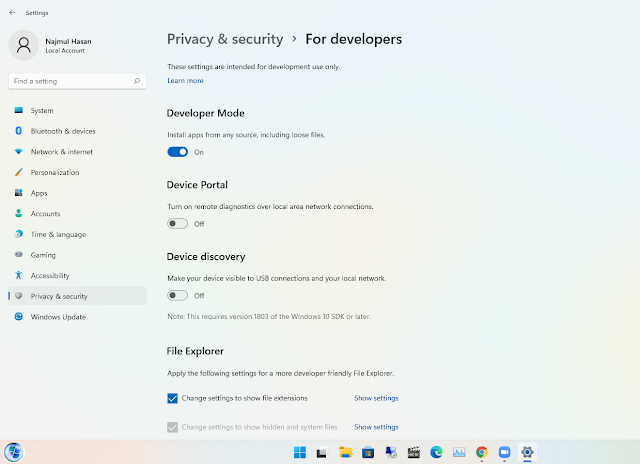

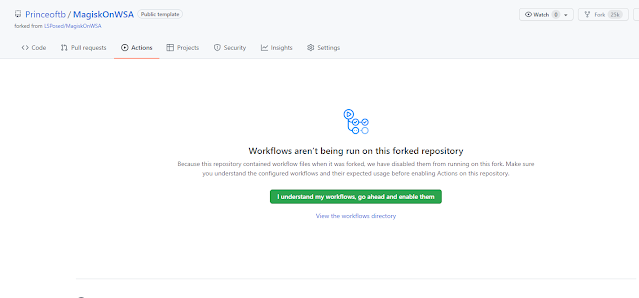

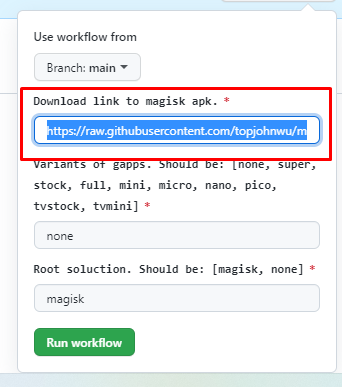


Social Plugin